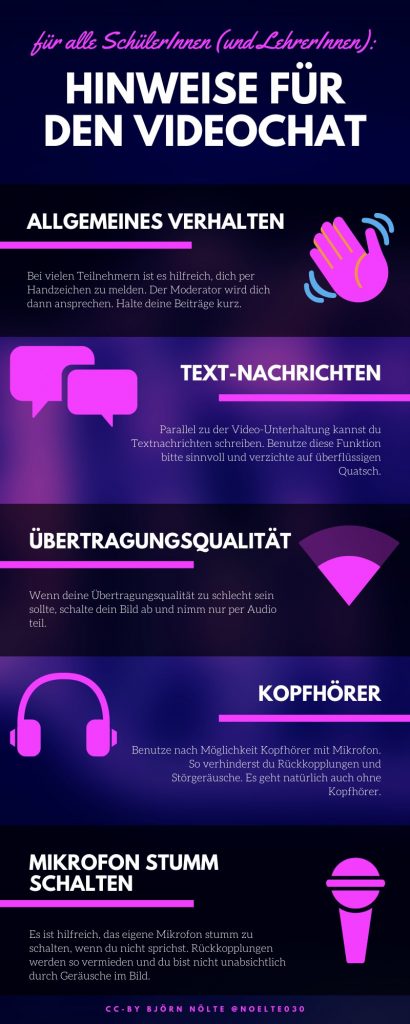IServ Handbuch
Anleitung für Schülerinnen und Schüler des Steinbart-Gymnasiums Duisburg
Inhatsverzeichnis
- Login in das Steinbart-IServ
- Persönliche Einstellungen
- Aufgaben-Modul
- Kalender
- Messenger
- Videokonferenzen
1. Login in das Steinbart-IServ
Gehe auf die Seite steinbart-gym.eu und melde dich mit deinem Benutzernamen und deinem Passwort an.
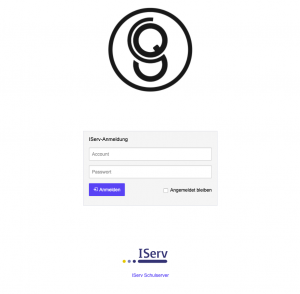
Passwort oder Zugangsdaten vergessen?
Solltest du dein Passwort vergessen oder noch keine Zugangsdaten bekommen haben, kannst du dich bei deiner Klassenleitung melden. Sie kann dir dein Passwort zurücksetzten und dir deine Zugangsdaten geben.
Wenn du dich zum ersten Mal anmeldest oder dein Passwort zurück gesetzt wurde, bekommst du zunächst einen Zahlencode als Passwort. Damit kannst du dich nur im Browser, nicht in der App, anmelden. Du wirst dann aufgefordert, dir ein neues Passwort auszudenken. Gib es ein und schreibe es dir auf, damit du es nicht vergisst.
Mit dem neuen, selbstausgedachten Passwort kannst du dich dann in der App anmelden.
Die IServ-App
Lade im AppStore/PlayStore die kostenfreie IServ App herunter und melde dich mit deiner Mailadresse (vorname.nachname@steinbart-gym.eu) und deinem Passwort an. Du bekommst Benachrichtigungen, wenn du neue Aufgaben, eine neue Mail usw. bekommst.
2. Persönliche Einstellungen
Wenn du dich erfolgreich anmelden konntest, landest du auf der Startseite.
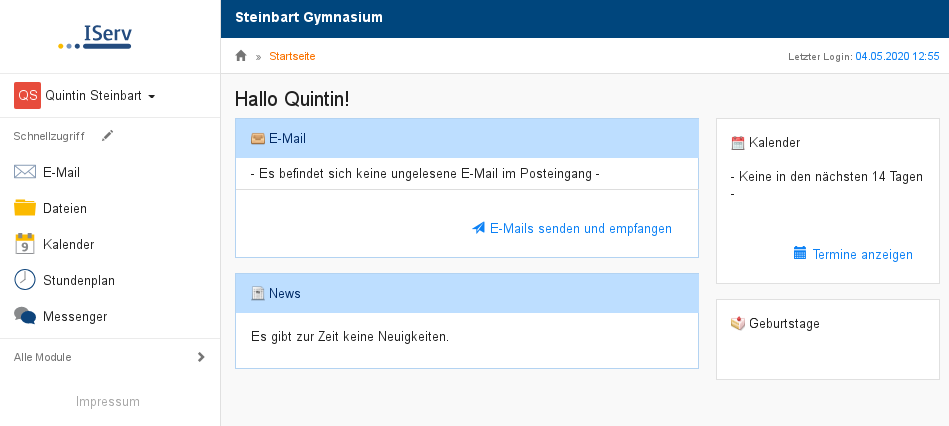
Persönliche Daten
Du kannst dein IServ-Profil bearbeiten und um persönliche Daten (z.B. Geburtstag, Profilbild, usw.) erweitern. Überlege dir aber genau, welche Informationen du hier eingibst!
Um eure persönlichen Daten zu bearbeiten, gehe ihr wie folgt vor: Auf der Startseite siehst du oben links deinen Namen und daneben einen kleinen Pfeil nach unten. Klicke auf diesen Pfeil, dann auf „Einstellungen“ und anschließend auf „Persönliche Daten“.
Nachdem du deine persönlichen Daten bearbeitet hast, musst du nur noch auf „Speichern“ gehen. Wenn du zum Beispiel deinen Geburtstag eingetragen hast, erscheint er auf der IServ-Startseite in der Geburtstags-Übersicht.
Menü personalisieren
Das IServ-Menü ist in die beiden Bereiche „Schnellzugriff“ und „Alle Module“ eingeteilt. Es kann sinnvoll für dich sein, wenn du deine häufig verwendeten Module im „Schnellzugriff“ findest. Klicke dazu auf den kleinen Stift neben dem Text „Schnellzugriff“, um in die Menü-Einstellungen zu kommen.
3. Aufgaben und Ergebnisse hochladen
Lehrerinnen und Lehrer können über das Aufgaben-Modul Aufgaben an dich stellen. Wenn sie das machen, kannst du den Arbeitsauftrag im Aufgabenmodul finden.
Du kannst da auch deine Lösung hochladen und eine Antwort von deiner/m LehrerIn bekommen. Manchmal reicht es auch, wenn du nur Bescheid gibst, dass du fertig bist. Dann kannst du nur auf erledigt klicken und musst keine Ergebnisse hochladen.
Die Aufgaben haben immer einen Termin, bis wann sie erledigt werden müssen. Dieser wird dir auf deiner Startseite, im Aufgaben-Modul sowie in deinem persönlichem IServ-Kalender angezeigt! Der Kalender kann dir in Verbindung mit den Aufgaben besonders dabe helfen, alle Aufgaben im Blick zu haben und dich zu organisieren.
Wo finde ich das Aufgaben-Modul?
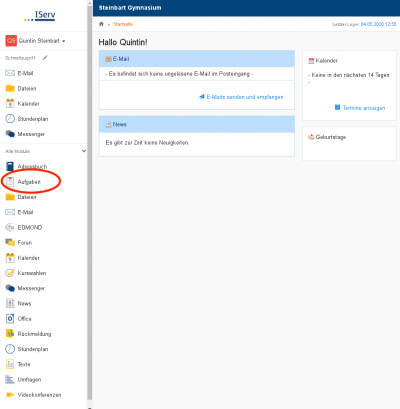
4. Kalender
Dein persönlicher Kalender
Du hast einen persönlichen Kalender. Du erkennst ihn daran, dass er genauso heißt wie du. Die Einträge darin kannst nur du sehen! Nutze ihn, um deine Aufgabe und Termine im Blick zu behalten!
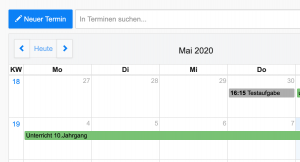
Um einen Eintrag in deinen persönlichen Kalender zu schreiben, gehst du auf das Modul Kalender und dann auf den blauen Button „neuer Termin“.
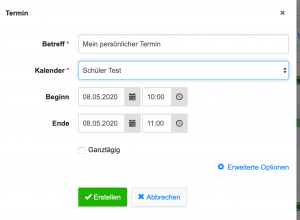
Der Gruppen-Kalender
Du hast auch einen Kalender für jede Gruppe, in der du Mitglied bist (z.B. deiner Klasse / deinem Tutorenkurs). Hier können deine Lehrerinnen und Lehrer Termine eintragen, die für alle Gruppenmitglieder (in der Klassengruppe also für die gesamte Klasse) wichtig sind.
Diesen Kalender kannst du beim erstellen eines Termins nicht auswählen, weil du keine Einträge für die ganze Klasse machen darfst.
Deine Lehrerin bzw. dein Lehrer kann dich zu einem Termin einladen. Du bekommst dann eine Email mit der Einladung, die du annehmen oder ablehnen kannst. So kannst du Bescheid geben, ob du an dem Termin dabei sein wirst oder ihn gesehen hast.
Kalenderfarben ändern
Für etwas mehr Übersicht kannst du die Farben deiner Kalender ändern. Gehe dazu auf „Einstellungen“ -> „Kalender verwalten“.
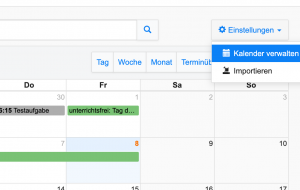
Jetzt werden dir alle deine Kalender angezeigt und du kannst eine Farbe auswählen. Du legst damit fest, wie die verschiedenen Kalender in deiner Ansicht gezeigt werden sollen. Du änderst die Farbe natürlich nur für dich, die Anderen sehen deine Änderungen nicht.
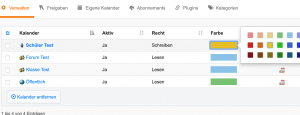
5. Messenger
Wofür ist der Messenger geeignet?
Du kannst den Messenger nutzen, um schnelle Nachrichten oder Fragen an andere SchülerInnen oder deine LehrerInnen zu verschicken. Der Messenger funktioniert so ähnlich wie WhatsApp, ist aber nur für schulische Themen gedacht.
Deshalb kannst du auch keine eigenen Räume eröffnen, sondern nur in den Räumen mitschreiben, die deine LehrerInnen für dich öffnen. Sie können immer mitlesen!
Wie schreibt man im Messenger?
Du tippst einfach deine Nachricht ein. Es ist nett, wenn du in deiner ersten Nachricht eine Begrüßung schreibst, z.B.
Liebe Frau Müller, ich habe eine Frage zu Aufgabe 2 …
Im weiteren Verlauf kannst du dann auf Begrüßungen verzichten und einfach chatten, wie du es auch sonst in WhatsApp machen würdest.
Du kannst deine Texte bearbeiten oder auch löschen, falls du einen Fehler gemacht hast.
Du kannst auch auf die Texte anderer reagieren, indem du auf die Nachricht klickst und z.B. „Daumen hoch“ auswählst.
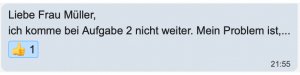
Bleibe immer freundlich und Fair!
6. Email
Post für dich
Du hast von uns eine schulische Emailadresse zur Kommunikation im schulischen Kontext (z.B. mit Lehrerinnen und Lehrern) bekommen.
Tipp! Im IServ-Emailmodul kannst du Emails an alle LehrerInnen schreiben. Ihre Adressen sind da schon hinterlegt. Gib einfach den Namen der Person bei „Empfänger“ ein, dann wird dir die Adresse gezeigt.
Lernmodul "Email"
Falls du dich mit Emails im Allgemeinen noch nicht so gut auskennst, kann dir dieses Lernmodul helfen:
7. Videokonferenzen
Für Videokonferenzen brauchst du in der Regel einen aktuellen Browser. Achte darauf, dass du regelmäßig updates durchführst! Am besten funktioniert es häufig mit dem Google Chrome Browser. Solltest du also mal Probleme haben, in eine Videokonferenz rein zu kommen, überprüfe ob es updates für deinen Browser gibt oder versuche es mit einem anderen Browser!
LehrerInnen können dich zu einer Videokonferenz einladen. Meistens wirst du den Konferenzraum direkt im Modul Videokonferenzen finden. Manchmal kann es sein, dass du stattdessen einen Link bekommst, auf den du klicken musst. Dann wirst du in die Konferenz weitergeleitet.
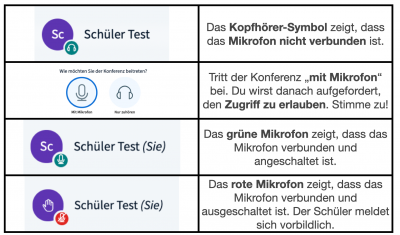
Gesprächsregeln für Videokonferenzen